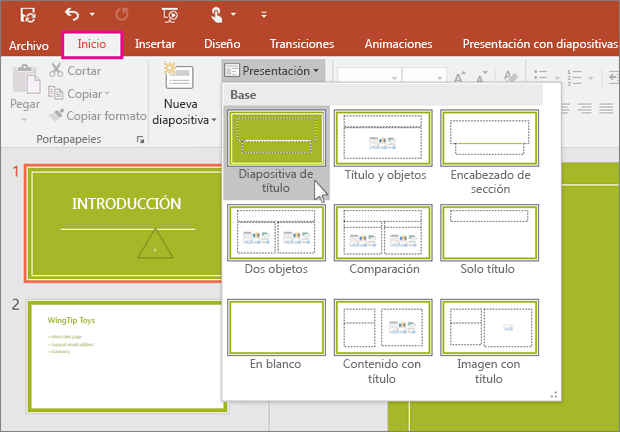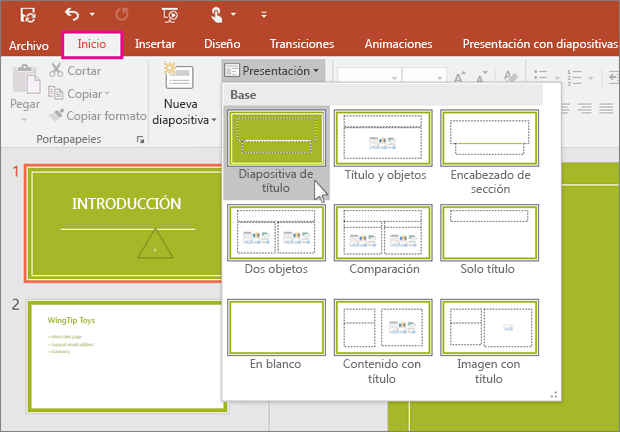Los patrones de diapositivas
están diseñados para ayudarle a crear presentaciones de aspecto excelentes en
menos tiempo, sin una gran cantidad de esfuerzo. Si desea que todas las
diapositivas que contienen el mismo fuentes e imágenes (por ejemplo, logotipos),
puede realizar esos cambios en el patrón de diapositivas y se deberá aplicar a
todas las diapositivas.
Para ir a la vista patrón de diapositivas, en la pestaña Ver, elija Patrón de lado. El patrón de
diapositivas es la diapositiva superior en el panel de uñas pulgar en el lado
izquierdo de la pantalla. Los diseños de diapositiva relacionados aparecen
debajo del patrón de diapositivas.
Al editar el patrón de diapositivas, todas las diapositivas que siguen a
ese patrón contendrán esos cambios. Sin embargo, la mayoría de los cambios que
realice estarán más probable es que a los diseños de diapositivas relacionada
con el patrón.
Cuando realiza cambios en el patrón de diapositivas en la vista patrón
de diapositivas y diseños, otras personas que trabajan en la presentación (en
la vista Normal) accidentalmente no pueden eliminar ni editar lo ha hecho.
Es una buena idea para editar el patrón de diapositivas y diseños antes
de empezar a generar diapositivas individuales. De este modo todas las
diapositivas que agregar a la presentación se basa en las ediciones
personalizadas. Si modifica el patrón de diapositivas o diseños después de
crear diapositivas individuales, deberá volver a aplicar los diseños
modificados a las diapositivas existentes de la presentación en la vista
Normal. En caso contrario, no verá los cambios en las diapositivas.
Temas
Un tema es una paleta de colores, fuentes y efectos
especiales (por ejemplo, sombras, reflejos, efectos 3D etc.) que completan
entre sí. Un diseñador capacitado creado cada tema en
PowerPoint. Ofrecemos esos temas prediseñados disponibles para usted en la
ficha Diseño en la
vista Normal.
Cada tema que usar en la presentación incluye un
patrón de diapositivas y un conjunto de diseños relacionados. Si usa más
de un tema de la presentación, tendrá más de un patrón de diapositivas y varios
conjuntos de diseños.
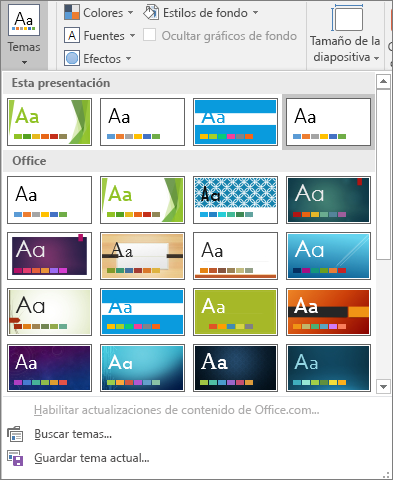
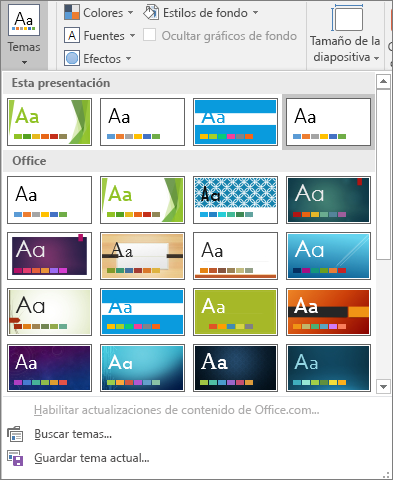
Diseños de diapositiva
Cambiar y administrar los diseños de diapositiva en
la vista patrón de diapositivas. Para ir a la vista patrón de
diapositivas, en la pestaña Ver,
elija Patrón de lado. Los
diseños se encuentran debajo del patrón de diapositivas en el panel de
miniaturas en el lado izquierdo de la pantalla.


Cada tema tiene un número diferente de los
diseños. Es muy probable que no utilice todos los diseños que se
proporcionan con un tema determinado, pero elegir los diseños que mejor
coincida con el contenido de la diapositiva.
En la vista Normal, se aplican los diseños de las
diapositivas (que se muestra a continuación).
Cada diseño de diapositiva está configurado de
manera diferente, con diferentes tipos de marcadores de posición en diferentes
lugares en cada diseño.